Siempre ocurre. Antes o después, nos quedaremos sin espacio en nuestro Almacenamiento, y necesitaremos aumentar el tamaño de algún disco, o bien presentar algún disco nuevo. En el presente artículo, se muestra paso a paso como extender en caliente un disco compartido (LUN) en Microsoft iSCSI Software Target de Windows Storage Server 2008. En este caso particular, dicho disco compartido (LUN) es utilizado por las máquinas de un Failover Cluster de Windows Server 2008 R2 utilizado como un Cluster de Hyper-V, con los discos compartidos configurados como Discos CSV para Live Migration y la configuración de Almacenamiento de los Hosts. Sin embargo, lo mismo lo podríamos hacer con un Cluster de SQL Server, con un Cluster de Exchange, con máquinas que no estén en Cluster, etc. Empezamos.
Lo primero, desde el Windows Storage Server 2008, abriremos la consola de gestión del Microsoft iSCSI Software Target, y en Devices, seleccionaremos el Disco Virtual que deseamos extender. Haremos click con el botón derecho sobre dicho Disco Virtual, para a continuación, seleccionar la opción Extend Virtual Disk.
Se iniciará el asistente para extender el Disco Virtual. En la pantalla de bienvenida, click Next para continuar.
En la pantalla Extend Virtual Disk Wizard, especificaremos el tamaño que deseamos añadir. En nuestro caso de ejemplo, deseamos añadir 30GB a un Disco Virtual de 170GB, con el fin de obtener como resultado un Disco Virtual de 200GB. Click Next para continuar.
En la pantalla de finalización del asistente, click Finish.
Pues ya está. El disco ya está extendido. Fácil y sencillo. Pero claro, el tema, es que las máquinas a las cuales tenemos presentado el disco, no se habrán enterado del todo. Por ello, nos conectaremos a uno de los dos Hosts del Cluster Hyper-V, que son nuestros clientes iSCSI. En nuestro caso de ejemplo, nos conectaremos al Host que posee el disco CSV (se llama HOST02.guillesql.local), abriremos la herramienta administrativa Disk Management (por ejemplo desde el Server Manager), y utilizaremos el menú contextual para realizar un Refresh, y así forzar a refrescar la información de los discos (todavía nos muestra 170GB, cuando ya está ampliado el disco a 200GB).
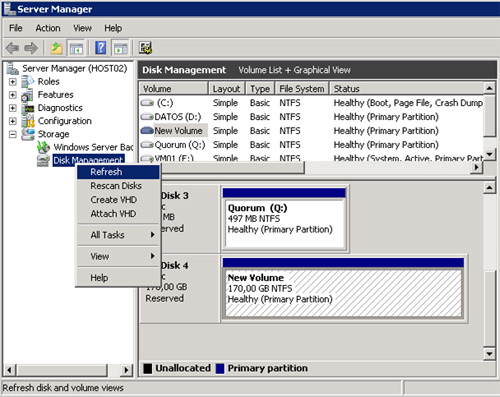
Una vez realizado el Refresh, por fin nos mostrará el disco como un disco de 200GB, eso sí, con una partición de 170GB más otros 30GB de espacio libre al final del disco. Así que, de momento, la ampliación nos sirve de poco. Por ello, seleccionaremos con el botón derecho la partición de 170GB, y seguidamente click sobre la opción Extend Volume del menú contextual.
Se mostrará el asistente para la extensión del volumen. En la pantalla de bienvenida, click Next para continuar.
En la pantalla Extend Volume Wizard, seleccionaremos la cantidad de espacio en que deseamos extender el disco (en nuestro caso, 30GB), y seguidamente click Next para continuar.
En la pantalla de finalización del asistente, click Finish.
Realizado esto, ya estará extendido el disco. Ahora sí que tenemos 200GB, en lugar de los 170GB que teníamos unos instantes antes, y todo esto, realizado en caliente, con el entorno levantado, varias Máquinas Virtuales en ejecución sobre el disco extendido, y otra Máquina Virtual a mitad de su creación desde el Virtual Machine Manager 2008 R2. Sin embargo, aún con toda esta actividad, hemos conseguido extender nuestro disco con éxito. Mola.
Por último, sólo queda conectarse al otro Host del Cluster (en nuestro caso, se llama HOST01.guillesql.local), y realizar el Refresh desde la herramienta Disk Management, para ver que también nos reconoce el disco con un tamaño de 200GB, y se acabó, a dormir tranquilos.
Poco más por hoy. Como siempre, espero que la lectura os resulte de interés.