Los Access Services son una funcionalidad nueva en SharePoint 2010 (en SharePoint 2007 tan sólo teníamos los Excel Services), que nos permite publicar bases de datos Access habilitadas para la Web (Access Web Databases) como Sitios de SharePoint. Esto, en cierto modo, puede verse como un entorno de desarrollo rápido de aplicaciones (RAD), y que con unos mínimos conocimientos de Microsoft Access resulta muy fácil y rápido hacer pequeñas aplicaciones, con sus tablas, consultas, formularios e informes. También resulta de gran utilidad para modelar o hacer un boceto de una Aplicación, que posteriormente se va a desarrollar con otras tecnologías, pero que en un periodo de tiempo muy corto, permite hacer un primer diseño rápido y contrastarlo con el cliente. Lo admito. Microsoft Access me mola, aun sabiendo que llega hasta donde llega (mola para lo que es, ojo).
Ya hemos hablado alguna de los Access Services, como por ejemplo, del error Failed to start macro VerifyUsers en Sitio de tipo Web Database en SharePoint 2010. En esta ocasión, vamos hablar sobre otro problemilla típico cuando se empieza a trabajar con una Access Web Database para publicarla en los Access Services de SharePoint 2010.
Partimos de una Base de Datos vacía creada con Microsoft Access 2010, sobre la cual, hemos creado una tabla, y seguidamente, un formulario para mostrar los datos de dicha tabla, como se muestra en la siguiente pantalla capturada.
Sin embargo, al intentar especificar el formulario que deseamos utilizar como formulario de inicio en modo Web (Web Display Form), resulta que no tenemos ninguna posibilidad, ya que está deshabilitado (ver la opcioón Web Display Form en la siguiente pantalla capturada).
Realmente tenemos dos problemas. Primero, deberemos publicar nuestra Base de Datos en SharePoint, algo que aún no hemos realizado. Esto lo podremos realizar utilizando la opción Save & Publish del menú File, en nuestro Microsoft Access 2010, como se muestra en la siguiente pantalla capturada. Deberemos especificar una URL del Site en el cual deseamos publicar nuestra Access Web Database, así como también deberemos especificar un nombre de Site, ya que al publicar nuestro Access, se creará un nuevo Sitio en SharePoint. Seguidamente, click en Publish to Access Services.
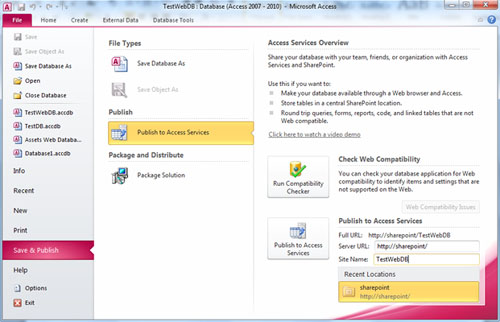
Realizado esto, podremos ver que el icono de nuestras tablas, ha cambiado, a que ahora están vinculadas a SharePoint. Mientras, el icono de nuestros formularios sigue igual. Sin embargo, los botones del menú Ribbon para crear nuevas consultas, formularios, informes, macros, y demás, también han cambiado en su mayoría. Si nos fijamos, la mayoría tiene una bolita del mundo, que antes, cuando nuestra base de datos Access estaba recién creada y no había sido aún publicada en SharePoint, no aparecía. Esto significa que ahora, podemos crear formularios habilitados para la Web, informes (Reports) habilitados para la Web, y demás.
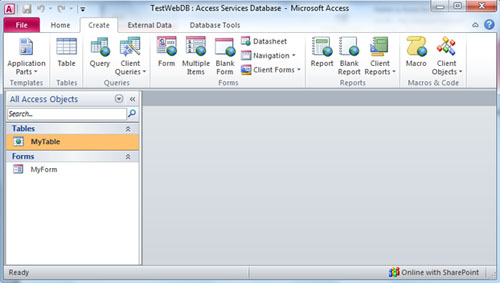
Llegados a este punto, debemos crear un nuevo formulario habilitado para la Web, denominado MyWebForm. Como podemos observar, el icono asociado a este formulario es también distinto, con la correspondiente bolita del mundo. Pero realmente hay más diferencias. Por ejemplo, en un formulario habilitado para la Web, no tenemos disponible la opción Design View. Este era nuestro segundo problema, que antes sólo teníamos un formulario tradicional de cliente, en lugar de un formulario habilitado para la Web.
Ahora ya han finalizado todos nuestros problemas. Si mostramos de nuevo la página Current Database de las opciones de nuestra Base de Datos, podemos ver que el desplegable Web Display Form está habilitado e incluye como opciones los diferentes formularios web que contiene nuestra base de datos.
Sincronizamos los cambios realizados en nuestra base de datos con nuestra publicación en SharePoint, y listo.
Ahora, al acceder a la raíz del sitio de SharePoint creado con la publicación de nuestro Access Web Database, se muestra automáticamente el formulario Web especificado como formulario de inicio (Web Display Form). Genial. Los Access Services de nuestro SharePoint 2010 funcionan, y nuestro Access también.
Poco más por hoy. Como siempre, confío que la lectura resulte de interés.