MOSS 2007: Instalar Microsoft Office Sharepoint Server 2007 (MOSS)
|
|
Este capítulo detalla la Instalación de Microsoft Office SharePoint Server 2007 SP1 (MOSS 2007 SP1), incluyendo como parte de dicha instalación, la instalación de parches posteriores a MOSS 2007 SP1, así como la instalación del Language Pack en Español para poder crear Sitios de SharePoint en castellano. Se detalla qué productos instalar y en qué orden, incluyendo pantallas capturadas de la instalación de MOSS para facilitar su comprensión, detallando también qué opciones tenemos disponibles en las distintas pantallas de la instalación de MOSS 2007. |
A continuación se describe el proceso de instalación de Microsoft Office SharePoint Server 2007 (MOSS 2007). La instalación de MOSS 2007 que aquí se incluye, permite dejar instalado un servidor MOSS 2007 en inglés con el Service Pack 1 y las actualizaciones posteriores al Service Pack 1 de MOSS 2007. Del mismo modo, se incluye la instalación del Language Pack en Español para MOSS 2007 y del Language Pack para WSS 3.0, incluyéndose su actualización a Language Pack Service Pack 1.
Recordemos, que al instalar MOSS 2007 en inglés (o WSS 3.0 en inglés), sólo podremos crear Sitios en Inglés. Si necesitamos instalar Sitios en Español o Sitios en otros idiomas, será necesario instalar el Language Pack correspondiente al idioma deseado. Efectivamente, el Language Pack es la respuesta a la pregunta ¿cómo puede crear Sitios de SharePoint o WSS en diferentes idiomas?. En nuestro caso particular, como instalamos MOSS 2007en inglés, deberemos instalar el Language Pack en español (también se podría haber hecho al contrario: instalar MOSS en español, y seguidamente instalar el Language Pack en inglés, pero personalmente, soy partidario de instalar todos los productos en inglés, por disponibilidad rápida de parches, etc.).
Si deseamos realizar una instalación de MOSS en Servidor Independiente (Stand Alone), tan sólo es necesario disponer de un usuario administrador de la máquina. En caso contrario, es importante recordar que para realizar la instalación de MOSS es necesario tener un usuario de instalación de MOSS, el cual debe ser un usuario de Directorio Activo con permiso de Administrador sobre la máquina que se va a instalar, y con un Inicio de Sesión de SQL Server (SQL Server Login) miembro de los roles de servidor DBCreator y SecurityAdmin. Y además, será necesario disponer de usuarios de Directorio Activo adicionales para:
- Cuenta de Servicio para MOSS 2007.
- Cuenta para MOSS Search.
- Cuenta para el Crawler (Indexación).
- Una o varias cuentas para los Application Pool del IIS sobre los que se ejecutarán los Sitios Web de MOSS (es posible tener múltiples sitios sobre múltiples Application Pool, aunque minimizar el número de Application Pool minimizará los recursos consumidos por nuestra Granja MOSS).
- Una o varias cuentas para los Application Pool del IIS sobre los que se ejecutarán los Proveedores de Servicios Compartidos (Shared Services Provider).
- Una cuenta para la ejecución de los Proveedores de Servicios Compartidos (Shared Services Provider).
Por último, recordar que en este apartado se detalla la instalación de un único servidor de la Granja MOSS. En consecuencia, los pasos que a continuación se detallan, se deberán repetir en cada uno de los nodos o servidores MOSS de la Granja.
Entendido el concepto de las tareas que vamos a realizar, empezamos con ellas (esto es un rollo de descargas e instalaciones, pero tenemos que hacerlo):
- Instalar Microsoft Office Sharepoint Server 2007 with Service Pack 1. No tiene gran dificultad, aunque detallaremos el proceso de instalación para evitar dudas en los pasos a realizar.
- Introducir la Clave de Producto (Product Key).
- Aceptar los términos de licencia.
- Seleccionar el tipo de instalación que se desea realizar. Elegiremos el tipo de instalación Avanzada (Advanced), debido a que deseamos utilizar un servidor SQL Server externo (ya instalado sobre otra máquina), realizar la configuración manual de nuestra Granja MOSS, y seleccionar las rutas de instalación. El tipo de instalación Básica (Basic) realiza una instalación de Servidor Independiente (Stand Alone, es decir, todo en un único servidor) y en la ruta por defecto (basándose en %windir%\Program Files). Si deseamos una instalación en Servidor Independiente (Stand Alone) utilizando rutas alternativas, deberemos seleccionar el tipo de instalación Avanzada (Advanced).
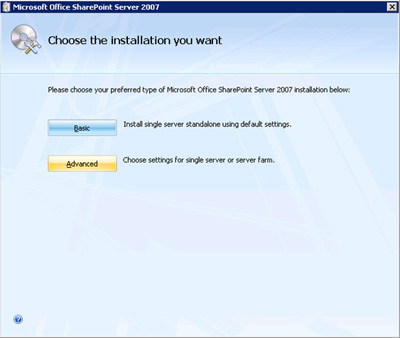
- Seleccionar el tipo de instalación de servidor que deseamos, en nuestro caso Completo (Server Type: Complete), que implica que el servidor que estamos instalando podrá actuar tanto como un Frontal de MOSS (es decir, podrá hospedar los Sitios Web de MOSS a los que se conectarán los usuarios) y también podrá actual como Servidor de Aplicaciones (Búsqueda, Indexación, Excel Services, etc.).
Si deseamos instalar un servidor para que actúe sólo como un Frontal, podemos seleccionar Web Front End, del mismo modo que si deseamos que el servidor que estamos instalando actúe sólo como Servidor de Aplicaciones, no queda más remedio que seleccionar la opción Complete. Por supuesto, el caso de una instalación de Servidor Independiente (Stand Alone) de MOSS está claro que se realiza seleccionando la opción Stand-alone.
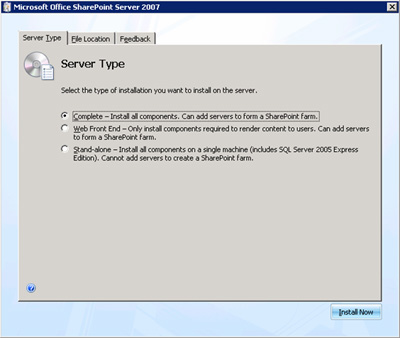
- Seleccionar la ubicación de los ficheros de instalación (osea, de los propios binarios del producto) y la ubicación de los ficheros del Search Index (ojo, que esto último puede ocupar bastante espacio).
- Seleccionar si deseamos enviar información anónima a Microsoft para su utilización en la mejora del producto.
- Click en Install Now. Aquí empieza la instalación. Barrita de progreso al canto...
- Finalizada la instalación desmarcar la opción "Run the Sharepoint Products and Technologies Configuration Wizard now" y pulsar Close.
- Instalar la Actualización de infraestructura para WSS 3.0 (infrastructureupdateforwindowssharepointservices3.0-kb951695-fullfile-x86.exe). Aceptar los términos de licencia. Se realizará la instalación, y al finalizar la instalación, se iniciará el asistente para configuración de Productos y Tecnologías de SharePoint (Sharepoint Products and Technologies Configuration Wizard). Es importante aquí pulsar en Cancel (ya configuraremos nuestro portal más adelante... ahora tan sólo debemos preocuparnos de instalar).
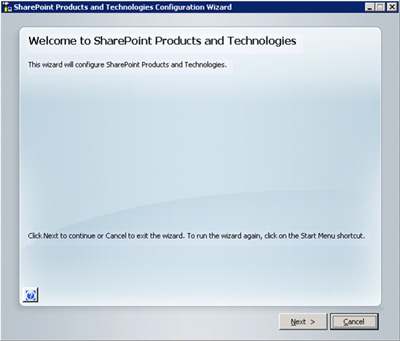
- Instalar la Actualización de infraestructura para MOSS 2007 (infrastructureupdateformicrosoftofficeservers-kb951297-fullfile-x86.exe). Actuaremos de foma similar al paso anterior. Aceptar los términos de licencia. Se realizará la instalación, y al finalizar la instalación, se iniciará el asistente para configuración de Productos y Tecnologías de SharePoint (Sharepoint Products and Technologies Configuration Wizard). Es importante aquí pulsar en Cancel (al igual que antes dijimos, ya configuraremos nuestro portal más adelante... ahora tan sólo debemos preocuparnos de instalar).
- Instalar la Actualización de Seguridad para Excel Services (office2007-kb953397-fullfile-x86-glb.exe). Aceptar los términos de licencia.
- Instalar Microsoft Office Server Language Pack 2007 en Español (descargar la imagen ISO de la Web de Microsoft). Aceptar los términos de licencia. Se realizará la instalación, y al finalizar la instalación, se iniciará el asistente para configuración de Productos y Tecnologías de SharePoint (Sharepoint Products and Technologies Configuration Wizard). Es importante aquí deseleccionar la opción "Ejecutar el Asistente para configuración de Productos y Tecnologías de SharePoint en este momento" y pulsar en Cerrar.
- Instalar Microsoft Office Server Language Pack 2007 Service Pack 1 en Español (officeserverlp2007sp1-kb936984-x86-fullfile-es-es.exe). Aceptar los términos de licencia. Se realizará la instalación, y al finalizar la instalación, se iniciará el asistente para configuración de Productos y Tecnologías de SharePoint (Sharepoint Products and Technologies Configuration Wizard). Es importante aquí pulsar en Cancel.
- Instalar Windows SharePoint Services 3.0 Language Pack Service Pack 1 en Español (wssv3lpsp1-kb936988-x86-fullfile-es-es.exe). Aceptar los términos de licencia. Se realizará la instalación, y al finalizar la instalación, se iniciará el asistente para configuración de Productos y Tecnologías de SharePoint (Sharepoint Products and Technologies Configuration Wizard). Es importante aquí pulsar en Cancel.
Estos son los pasos que he seguido para la instalación de los servidores MOSS de mi Laboratorio. Es importante tener en cuenta, que en estos momentos aún no tenemos nada, es decir, tenemos una serie de máquinas con producto instalado (en este caso, MOSS), pero aún no hemos creado nuestra Granja MOSS, ni nuestros Sitios Web de MOSS, ni nada de nada.
Antes de continuar con la instalación y configuración de nuestra Granja MOSS, deberemos realizar el proceso de instalación de MOSS en cada uno de los servidores MOSS de la Granja o Granjas que deseemos instalar y configurar. Una vez instalados todos los servidores MOSS, es hora de continuar con el artículo. |
|
|
|