Recientemente ya hablamos de Business Intelligence y Excel Services en MOSS 2007, en un artículo anterior, en el que además de comentar las funcionalidades y la forma de utilizar Excel Services en MOSS 2007, también comentamos la relación de Excel Services con otros elementos de MOSS 2007 del mundo del Business Intelligence, como es el caso de las Listas de KPI, Dashboards, Report Library y Report Center (a modo introductorio).
En esta ocasión, vamos a comentar en mayor detalle las posibilidades de las Listas KPI de MOSS 2007, con el objetivo de ofrecer las posibilidades que nos ofrecen los distintos tipos de KPI en MOSS 2007.
Creación de Listas KPI en MOSS 2007
Lo primero de todo es la creación de Listas KPI en MOSS, similar a la creación de una Librería de Documentos. Una posible forma, es entrar en la opción View All Site Content del menú lateral de MOSS (el Menú Rápido o Quick Launch), seguidamente click en Create, y a continuación click en la opción KPI List (de la sección Custom Lists).
En la pantalla de creación de la nueva Lista KPI, tan sólo será necesario especificar el nombre y descripción de la misma, así como si deseamos que aparezca en el menú de lateral (Menú Rápido o Quick Launch).
Una vez que hemos creado una Lista KPI, podemos entrar en ella, tanto para editar y eliminar los indicadores existentes, como para crear nuevos indicadores. En la creación de nuevos indicadores de negocio (KPI), desde la opción de menú New, podemos seleccionar la creación de cuatro tipos diferentes de indicadores (KPI), en función del origen de datos utilizado:
- Indicator using data in SharePoint list.
- Indicator using data in Excel workbook.
- Indicator using data in SQL Server 2005 Analysis Services.
- Indicator using manually entered information.
A continuación entramos en más detalles, empezando por los casos más sencillos.
Indicadores KPI usando datos introducidos manualmente
Es el caso más sencillo. Se trata de Indicadores KPI que utilizan datos introducidos manualmente. En este caso, tan sólo es necesario introducir el valor actual del indicador (un valor numérico, a introducir en el campo Value) y definir los rangos objetivos para los tres posibles estados del indicador (objetivo cumplido, aviso, y error).
Por supuesto, es obligatorio especificar el nombre deseado para el Indicador KPI, siendo opcional la introducción de la Descripción y Comentarios del Indicador (opcional, pero muy recomendable). Adicionalmente, es posible incluir un enlace (es decir, una URL) con información de detalles del Indicador KPI. Esta URL es utiliza en algunas Web Parts, de tal modo que si no se introduce (es opcional), al hacer click sobre el indicador en la Web Part se muestrará la página habitual de detalles de la KPI, y si se especifica dicha URL, al hacer click sobre la KPI se mostrará la página correspondiente a dicha URL.
A continuación se muestra la página de creación de una nueva KPI basada en datos introducidos manualmente.
Indicadores KPI usando datos de Excel Services
Otra posibilidad para la creación de un Indicador KPI, es utilizar como datos de origen un libro Excel disponible a través de Excel Services, es decir, almacenado en una Librería de Documentos configurada como ruta de confianza para Excel Services (estos detalles lo vimos anteriormente al hablar de Excel Services).
Evidentemente, en este caso, será necesario especificar el libro Excel que deseamos utilizar, así como especificar las celdas del libro Excel que contienen el valor del Indicador KPI así como los rangos de valores de los objetivos (objetivo cumplido, aviso, y error). Téngase en cuenta, que las celdas especificadas, pueden contener datos o fórmulas. A fin de cuentas, la ejecución de dicho Indicador KPI será realizada en parte por Excel Services (con sus ventajas y limitaciones).
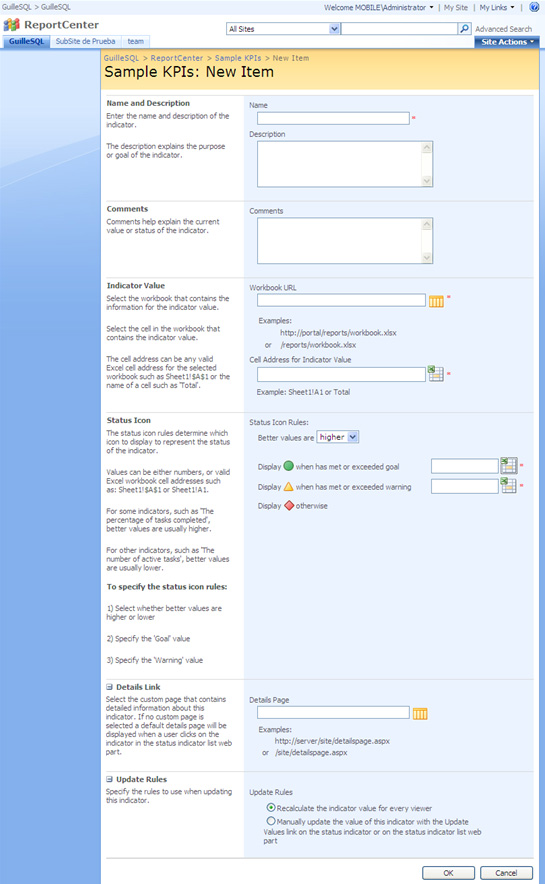
El resto de opciones a configurar en la creación de un Indicador KPI desde datos de una Excel, es similar al caso anterior (nombre, descripción, comentarios y una URL de información de detalle), con la excepción de la opción actualización (Update Rules), la cual nos permitirá especificar si deseamos que se actualice el valor y estado del Indicador KPI automáticamente al visualizarlo, o manualmente, por ejemplo utilizando la opción Update de la KPI desde la Web Part correspondiente, como se muestra en la siguiente pantalla capturada.
Indicadores KPI usando datos de Listas de SharePoint
Este tipo de Indicador KPI puede llegar a ser de gran utilidad, ya que en algunas instalaciones de MOSS 2007, existen aplicaciones personalizadas que utilizan Listas de MOSS para almacenar sus datos. En este tipo de escenarios, puede resultar de gran utilidad crear y utilizar este tipo de Indicadores KPI.
La creación de un Indicador KPI utilizando Listas de SharePoint como origen de datos, permite seleccionar como origen de datos una Lista y una Vista de dicha Lista de MOSS. Esto era más que previsible, pero la gracia no está aquí, sino en la forma de obtener el valor del Indicador, ya que existen varias alternativas de obtener el valor del Indicador KPI, como por ejemplo:
- Número de elementos en la lista de la vista seleccionada. Un COUNT, de los de toda la vida, teniendo en cuenta que la Vista seleccionada puede que esté filtrando y mostrando un subconjunto del total de elementos de la Lista.
- Porcentaje de elementos de la lista de la vista seleccionada, que cumplen cierta condición. Es posible especificar dicha condición, indicando una o varias condiciones para uno o varios campos de la lista.
- Cálculo de la Suma, Media, Máximo o Mínimo de un campo de lista de la vista seleccionada.
Indicadores KPI usando datos de Analysis Services
Quizás, el tipo de Indicador KPI más interesante para un proyecto de Business Intelligence, sea el que obtiene los datos de Analysis Services.
En este escenario, la lógica del Indicado KPI está desarrollada en el interior de un Cubo de Analysis Services, como un Indicador KPI propio de Analysis Services. Es decir, desde MOSS, lo único que se hace es mostrar el Indicador KPI de Analysis Services como un elemento más de una Lista KPI.
Antes de poder crear un Indicador KPI desde Analysis Services, es necesario crear un fichero ODC (Office Data Connection), que almacene los datos de la conexión al cubo de Analysis Services. Una vez que hemos creado el fichero ODC correspondiente, y lo hemos subido a una librería de MOSS, podemos crear nuestro Indicador KPI, indicado el fichero ODC deseado, así como la KPI que deseamos utilizar.
Al conectarse a Analysis Services desde MOSS, es típico encontrarse con el error The connection either timed out or was lost o con el error Autentication failed. En muchos casos, estos errores se solucionan al configurar Kerberos en Analysis Services y MOSS.
Por lo demás, no existe mayor misterio. A continuación se muestra una pantalla capturada del diálogo de creación de un nuevo Indicador KPI desde Analysis Services.
Despedida y Cierre
Poco más que contar por hoy en relación con las Listas KPI de MOSS. A través de este artículo, se pretendía dar una visión global de las Listas KPI de MOSS, qué se puede hacer con ellas, y cómo configurarlas, así como comentar la problemática de la configuración de los Indicadores KPI de MOSS desde datos almacenados en Analysis Services. Una funcionalidad atractiva para proyectos de Business Intelligence con MOSS.
Como siempre, espero que os guste.