Introdución a las posibilidad de conversión de físico a virtual (P2V) con Virtual Machine Manager 2008 R2
Virtual Machine Manager 2008 R2 facilita la conversión de servidores físicos a máquinas virtuales (Physical To Virtual ó P2V), una funcionalidad vital en casi cualquier proyecto de Virtualización/Consolidación de servidores. Para ello, Virtual Machine Manager 2008 R2 incluye un asistente (Wizard) de Conversión de Físico a Virtual (P2V), capaz de recopilar todos los datos relativos a la conversión que se desea realizar, y adicionalmente, también es capaz de instalar agentes de conversión en las máquinas que se desean convertir de físico a virtual, e incluso reiniciar dichas máquinas para iniciarlas en un sistema Windows PE para la captura de la información en los discos locales y su conversión a discos virtuales VHD (en el caso de conversión OffLine, y de forma transparente para nosotros).
Además del asistente (Wizard) de Conversión de Físico a Virtual (P2V), Virtual Machine Manager 2008 R2 también permite realizar las conversiones de físico a virtual (P2V) mediante Scripts, utilizando Windows PowerShell. En el caso del presente artículo, se explica la forma de realizar una conversión de físico a virtual de forma gráfica a través del asistente (Wizard), pero cada día es más importante tener presente las posibilidades de Windows PowerShell. Téngase en cuenta, que podemos utilizar el asistente (Wizard) para obtener un Script PowerShell de conversión de físico a virtual (P2V), en el que podamos basarnos, y que podamos modificar a nuestro antojo y según nuestras necesidades.
Virtual Machine Manager 2008 R2, soporta dos tipos de conversiones de físico a virtual, cada una de las cuales tiene algunas ventajas e inconvenientes.
- Conversión OnLine. Se realiza con el servidor físico encendido, en consecuencia, minimizando la pérdida de servicio, ya que la conversión (es decir, la captura de la información de los discos del servidor físico para su transformación a Discos Virtuales VHD) se realiza OnLine, sin pérdida de servicio. Claro está, que en algún momento se deberá parar el servidor físico e iniciar el nuevo servidor virtual, pero el tiempo de pérdida de servicio se verá minimizado en lo posible. Para ello, una conversión OnLine se apoya en Volume Shadow Copy Service (VSS), pero por el contrario, la realización de una conversión OnLine no está recomendada en algunos escenarios como Controladores de Dominio o servidores con sistemas de ficheros FAT, y no puede utilizarse en otros escenario (ej conversiones P2V de Windows 2000), en cuyo caso se deberá recurrir a la conversión OffLine.
- Conversión OffLine. Se trata del método más fiable. Se realiza con el servidor físico apagado. En este caso, el tiempo de pérdida de servicio es mayor, pero en muchos casos suele ser posible encontrar una ventana fuera de horario en la que podamos realizar este tipo de tareas sin impactar a los usuarios (depende de la criticidad y disponibilidad del sistema que deseemos convertir). Se apoya en Windows PE, de tal modo, que el asistente de conversión configurará un arranque sobre Windows PE en el servidor físico que se desea convertir, y reiniciará dicho servidor para que arranque sobre dicho Windows PE (ojito con los drivers necesarios de red y almacenamiento), continuando con el proceso de conversión, en particular con la captura de la información de los disco físicos y su conversión a discos virtuales VHD, para finalmente volver a reiniciar en el sistema operativo original y dejarlo funcionando como si no hubiera pasado nada. Finalizada la conversión OffLine, cuando lo consideremos oportuno, podremos proceder al apagado del servidor físico original, y al encendido del servidor virtual.
Al margen de que cada tipo de conversión P2V (OnLine y OffLine) presenta ciertas diferencias así como ventajas e inconvenientes, es muy importante tener en cuenta que Microsoft no garantiza que puedan convertirse de físico a virtual (P2V) todas las posibles combinaciones de Hardware. Esto no tiene mayor importancia, ya que en la mayoría de los casos no tendremos grandes problemas, pero es interesante ser consciente de ello a priori, antes de adquirir algún compromiso que luego no podamos cumplir (al igual que deberemos identificar desde un principio que tipo de conversión debemos realizar con cada máquina física, obtener los Drivers de Red y de Almacenamiento necesarios para el WinPE de las conversiones OffLine, etc.).
Los Sistemas Operativos soportados por Virtual Machine Manager 2008 R2 e Hyper-V para convertir de físico a virtual (P2V) son los siguientes: Windows XP SP3 (x86 y x64), Windows Server 2003 SP2, Windows Vista SP1 (x86 y x64), Windows Server 2008 (x86 y x64), Windows 7 (x86 y x64), Windows Server 2008 R2.
Si deseamos convertir de físico a virtual (P2V) una máquina Windows 2000 Server, deberemos utilizar Virtual Server 2005 Migration Toolkit (VSMT), o alguna otra alternativa a Virtual Machine Manager 2008 R2 (ver más adelante en este mismo artículo).
Evidentemente, no es posible convertir de físico a virtual una máquina con procesador Intel Itanium (sólo está soportado procesadores de arquitectura x86 y x64, nada de IA ni IA64).
Antes de iniciar una conversión de físico a virtual (P2V) es altamente recomendable realizar un chequeo de disco y una defragmentación. De este modo, podemos intentar identificar y corregir errores de disco con la utilidad CHKDSK antes de iniciar la conversión de físico a virtual (P2V), y además, la defragmentación facilitará que la conversión sea lo más rápida posible.
Por supuesto, es necesario que exista conexión de red entre el servidor físico que se desea convertir, el Host Hyper-V y Virtual Machine Manager 2008 R2. Esto implica, tanto que exista conectividad entre ellos a nivel de IP, como que no exista un Firewall intermedio que bloquee los puertos necesarios para realizar la conversión de físico a virtual.
Otras posibilidades de conversión de físico a virtual (P2V)
Además de poder utilizar System Center Virtual Machine Manager 2008 R2 para realizar las conversiones de físico a virtual (P2V), también es posible utilizar otras herramientas alternativas, que en función del escenario en que nos encontremos, pueden resultarnos de interés. A continuación, comentamos algunas de las alternativas:
- Disk2VHD. Utilidad desarrollada por Sysinternals, la cual permite convertir discos físicos a discos virtuales VHD, para ser utilizados por Virtual PC, Virtual Server 2005 o Hyper-V. Esta utilidad puede utilizarse de forma gráfica o desde línea de comandos. Otra de las principales características de Disk2VHD, es su capacidad de integrarse con Volume Shadow Copy Service (VSS), que permite poder realizar conversiones de discos físicos a discos virtuales VHD sin pérdida de servicio (es decir, con el servidor físico OnLine).
- Virtual Server 2005 Migration Toolkit (VSMT). Se trata de la herramienta utilizada anteriormente para realizar las conversiones de físico a virtual (P2V) con Virtual Server 2005. Se utilizaba en migraciones de sistemas Windows NT4 SP6a, Windows 2000 Server SP4, y Windows Server 2003.
Muy probablemente, en la mayoría de los casos, la opción que nos resultará más apropiada será la utilización del propio Virtual Machine Manager 2008 R2, pero en caso de necesidad, aquí quedan estas alternativas adicionales. Continuamos.
Descripción del entorno de laboratorio y de las tareas a realizar
Partimos de una instalación de Virtual Machine Manager 2008 R2 con dos Host Hyper-V instalados ejecutando Windows Server 2008 R2, realizada la configuración de VLANs y Redes Virtuales, etc. Tenemos una máquina de pruebas, en particular un Windows Server 2008 x86 corriendo Directorio Activo, SQL Server 2008, MOSS 2007 y Reporting Services 2008, ejecutándose sobre un mini portátil Blusens FreePC 10P. Esta máquina de pruebas y el entorno de virtualización (es decir, tanto los Host Hyper-V como Virtual Machine Manager 2008 R2) están conectados a través de Red Ethernet.
El hecho de que la máquina física que deseamos convertir a virtual, esté actuando como un Controlador de Dominio, implica que sea recomendable realizar una conversión de tipo OffLine (si intentamos realizar una conversión OnLine, el asistente nos mostrará un Warning informándonos de esta situación). Además, debido al Hardware que monta el servidor físico que deseamos convertir a virtual (no incluido en Windows PE), es necesario facilitar a Virtual Machine Manager 2008 R2 los drivers de red Ethernet requeridos por el Hardware del servidor físico, de tal modo que al arrancar el Windows PE utilizado en la conversión OffLine, éste sea capaz de cargar los drivers de red Ethernet correspondientes y así poder realizar la conversión (en particular la captura de los discos físicos y su conversión a discos virtuales VHD), enviando la información de los discos físicos a Virtual Machine Manager 2008 R2 a través de la Red.
Dicho esto, debe quedar claro que vamos a realizar las siguientes tareas:
- Importar los Drivers de Red Ethernet del servidor físico en Virtual Machine Manager 2008 R2.
- Ejecutar el asistente (Wizard) de conversión de físico a virtual en Virtual Machine Manager 2008 R2.
- Revisar el resultado de la conversión de físico a virtual (P2V).
Importar los Drivers de Red Ethernet del servidor físico en Virtual Machine Manager 2008 R2
Esto es tan sencillo como copiar los Drivers de Red Ethernet del servidor físico que se desea convertir a virtual, a la carpeta Drivers Import (ej: copiar a C:\Program Files\Microsoft System Center Virtual Machine Manager 2008 R2\Driver Import). Téngase en cuenta, que deben copiarse los Drivers para Windows Vista o Windows Server 2008, ya que el Windows PE que se utilizará durante la conversión OffLine, está basado en Windows Vista.
Si no hacemos este paso, y la máquina física que deseamos convertir a virtual requiere de Drivers de Red Ethernet para poder realizar la conversión OffLine, el proceso de conversión no progresará, como se puede apreciar en la siguiente pantalla capturada.
Adicionalmente, en el servidor físico que deseamos convertir a virtual, una vez iniciado en Windows PE, tampoco progresará, quedándose como se muestra en la siguiente foto.
De hecho, cuando se nos devuelva el prompt en la ventana de consola del Windows PE, podremos ejecutar (sin dolor) un ipconfig, para evidenciar que el problema que tenemos es que no disponemos de conexión de red. No pasa nada. Esto se soluciona fácilmente, si importamos los Drivers de Red Ethernet necesarios en Virtual Machine Manager 2008 R2, y repetimos el proceso de conversión de físico a virtual (como mucho, que nos toque desinstalar manualmente el agente de conversión de físico a virtual instalado el servidor físico a convertir durante el intento anterior, y listo, lo cual se haría desde Add or Remove Programs / Programs and Features, como un programa más).
Ejecutar el asistente (Wizard) de conversión de físico a virtual en Virtual Machine Manager 2008 R2
Abriremos la consola de gestión de Virtual Machine Manager 2008 R2, y en ella, haremos click sobre la opción Convert physical server.
Se iniciará el asistente (Wizard) de conversión de físico a virtual (P2V). En la pantalla Select Source, especificaremos el nombre o dirección IP del servidor físico que deseamos convertir a virtual. Adicionalmente, especificaremos unas credenciales con permisos elevados sobre el servidor físico que deseamos convertir. En nuestro caso de ejemplo, la infraestructura de virtualización (Virtual Machine Manager 2008 R2 y los Host Hyper-V) pertenecen al dominio GUILLESQL, mientras que el servidor físico que deseamos convertir a virtual es controlodador de dominio de un dominio diferente (en este caso particular, el dominio MINI), con el cual no existe relación de confianza de ningún tipo, por lo cual, introduciremos los datos de una cuenta administrativa perteneciente al dominio MINI. Click Next para continuar.
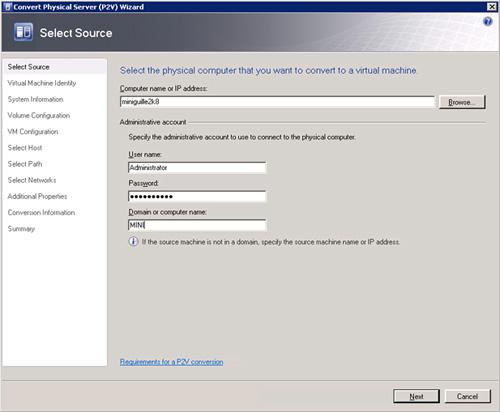
En la pantalla Virtual Machine Identity introduciremos el nombre deseado para la futura Máquina Virtual que se creará, así como los metadatos asociados de propietario (Owner) y descripción. Click Next para continuar.
En la pantalla System Information, click en Scan System. Esto intentará instalar de forma remota un software agente sobre la máquina física que deseamos convertir a virtual (instala el servicio Virtual Machine Manager P2V Agent).
Una vez instalado dicho software agente, se mostrará la información del sistema, relativa al servidor físico que deseamos convertir. Click Next para continuar.
En la pantalla Volume Configuration, deberemos dimensionar los Discos Virtuales VHD que deseamos utilizar para la máquina virtual que estamos creando. Principalmente, deberemos especificar el tamaño, tipo de disco (de tamaño fijo o dinámico), y el canal / controladora. Muy importante (y discreto) el botón Conversion Options, disponible en la parte inferior de la pantalla. Click en Conversion Options para continuar.
Al mostrar las opciones de conversión, podremos elegir entre una conversión OnLine o conversión OffLine (por defecto viene seleccionada la conversión OnLine). Como en nuestro caso, estamos intentando convertir un Controlador de Dominio, seleccionaremos el tipo de conversión OffLine. Click Next para continuar.
El diálogo OffLine Conversion Options, sólo se muestra en el caso de realizar una conversión OffLine (es la única diferencia que veremos en el asistente de conversión, entre una conversión OnLine y una conversión OffLine). En nuestro caso, seleccionaremos la opción Obtain an IP address automatically. Click Next para continuar.
En la pantalla Virtual Machine Configuration, podemos seleccionar el número de procesadores y memoria asignada a la máquina virtual. Esta configuración se infiere de la máquina física. En nuestro caso de ejemplo, partimos de una máquina con 1GB de RAM y 2 Cores, siendo estos los valores que el asistente de conversión nos ha mostrado en este diálogo. Click Next para continuar.
En la pantalla Select Host, debemos seleccionar el Host en el que ubicar la nueva máquina virtual. Virtual Machine Manager 2008 R2, nos ayudará en nuestra selección, sugiriéndonos el Host más apropiado. Para ello, debemos fijarnos en la columna Rating. En nuestro caso, aceptamos la sugerencia de Virtual Machine Manager 2008 R2, seleccionamos el Host02, y click Next para continuar.
En la pantalla Select Path, deberemos seleccionar la ruta en la que deseamos almacenar la máquina virtual. Click Next para continuar.
En la pantalla Select Networks, deberemos seleccionar las redes virtuales a las que deseamos conectar cada una de las tarjetas de red de la nueva máquina virtual. Click Next para continuar.
En la pantalla Additional Properties, debemos seleccionar las acciones de inicio y parada asociadas a la máquina virtual. Click Next para continuar.
En la pantalla Conversión Information, se mostrará información relevante al proceso de conversión a realizar. Por ejemplo, si estuviésemos intentando realizar una conversión OnLine de un Controlador de Dominio, aquí nos cantaría con un Warning. Click Next para continuar.
En la pantalla Summary, se muestra un resumen del proceso de conversión a realizar. Si estamos de acuerdo, click en Create para continuar.
Realizado todo esto, se mostrará la pantalla de los Jobs, a través de la cual podemos seguir la evolución de nuestro proceso de conversión. Por ejemplo, pasado un buen rato (la conversión de los disco tarda lo suyo) y si todo va bien, se nos mostrará como aparece en la siguiente pantalla capturada, realizando la conversión de los discos físicos a discos virtuales VHD utilizando transferencia BITS sobre HTTPS. Esto implicará, que el servidor físico ya ha sido reiniciado de forma automática, iniciándose sobre un arranque especial de Windows PE, sobre el cual se ejecuta el proceso de captura de la información de los discos.
Esto va pa largo, así que, no queda más remedio que tomarse unas grandes cucharadas de paciencia, o dicho de otro modo, buscarse otra cosa para hacer. Pasadas varias horas, el proceso finalizará. Es posible que finalice satisfactoriamente pero con algún Warning, como se muestra en el siguiente ejemplo.
Revisar el resultado de la conversión de físico a virtual (P2V)
Una vez finalizado el proceso de conversión de físico a virtual (P2V) con Virtual Machine Manager 2008 R2, podemos buscar la nueva máquina virtual desde la consola de Virtual Machine Manager, revisar sus propiedades, etc.
Si lo deseamos, podemos iniciar nuestra nueva máquina virtual, siendo recomendable, detener previamente la máquina física original, ya no sólo por problemas de conflicto de direcciones IP, sino también, para evitar problemas con las cuentas de equipo en Directorio Activo. Si fuera posible, estaría muy bien poder arrancar la nueva máquina virtual sin conectar a la red, y así poder comprobar su funcionamiento y estado, sin necesidad de tener que parar la máquina física, y además, evitando riesgos de problemas con la cuenta de equipo de Directorio Activo, y demás parafernalias.
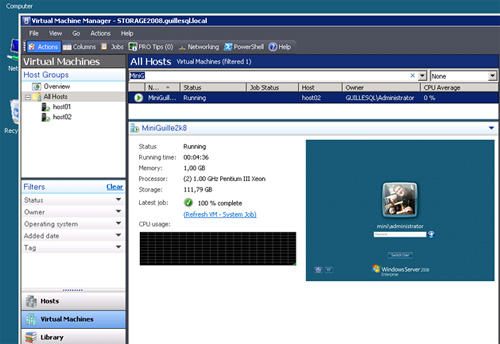
Una vez hemos arrancado nuestra nueva máquina virtual, podemos logarnos en ella, y realizar revisiones varias, desde comprobar los últimos errores y avisos en el Visor de Sucesos, hasta comprobar los servicios ofrecidos por dicha máquina virtual (ej: SQL Server, Reporting Services, MOSS, IIS, etc.). También, podemos comprobar que están instalados los Integration Components de Hyper-V, y que existen los servicios asociados, así como verificar la configuración de red y que Windows sigue activado correctamente (recordemos que con Windows 2008, Vista, y versiones posteriores, al crear una nueva máquina virtual utilizando los discos virtuales VHD de otra máquina virtual existente, nos encontraremos que Windows se queda en estado no activado y perdemos las configuración de red, motivo por el cual, me gusta realizar estas comprobaciones; manía mía personal, sin mayor fundamento). Si arrancamos la nueva máquina virtual conectada a la red, podemos realizar alguna comprobación básica de red (ping al Gateway, resolución de nombres DNS, etc).
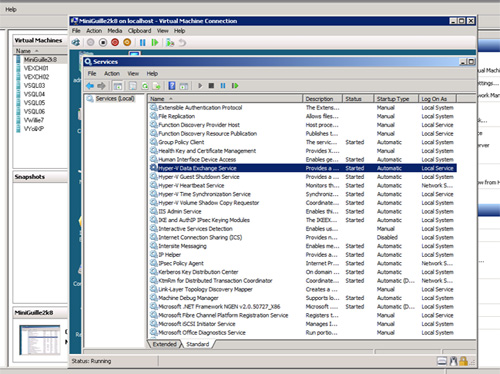
Por si nos fuese de utilidad, el proceso de conversión de físico a virtual (P2V) deja algunos ficheros en los discos. Así, en nuestro caso particular, podemos encontrar en el disco C un fichero scvmm_p2v.txt.
Del mismo modo, en el disco D podemos encontrar el fichero scvmm_winpe_setupapi.log.
Una vez que hemos comprobado que la nueva máquina virtual está en perfecto estado para poder iniciar su vida productiva, es recomendable realizar una limpieza de software y drivers que pudiera no necesitar (ej: Software y Drivers antiguos de red). Del mismo modo, antes de que la nueva máquina virtual entre en producción sustituyendo la máquina física original, podemos aprovechar para realizar alguna tarea de mantenimiento (ej: parcheos) mientras se sigue ofreciendo el servicio desde la máquina física.
Enlaces de interés
Por ultimo, queda incluir algunos enlaces de interés para quienes deseen profundizar un poco más:
Poco más. Como siempre, espero que os guste.