Como comentábamos, a través de este Artículo se describen las principales tareas de configuración de Hyper-V en Windows Server 2008 x64 SP2 Full Installation (es decir, que no hemos montado las Windows en modo Server Core).
Recordemos, que Hyper-V también está disponible de forma gratuita como Microsoft Hyper-V Server 2008 (ya disponible gratuitamente también el Microsoft Hyper-V Server 2008 R2), tratándose este caso de una edición especial de Windows Server 2008 en modo Server Core, orientada única y exclusivamente a la virtualización (mejor dicho, a Server Virtualization, que esto está evolucionando mucho y ya tenemos Application Virtualization, Desktop Virtualizaciont, Virtual Presentation, etc.).
Claro, que quienes requieran algunas de las características avanzadas de Hyper-V, como Quick Migration, Multi-Site Clustering, soporte para grandes cantidades de memoria, y soporte para más de 4 Procesadores en el Servidor Físico, deberán utilizar Windows Server 2008, en sus ediciones Enterprise o Datacenter, no siendo suficiente con Microsoft Hyper-V Server 2008 (esta es quizás la principal diferencia entre Microsoft Hyper-V Server y Windows Server 2008 con Hyper-V). Nota: en Hyper-V R2 se han aumentado las caracterísitcas del producto, incluyendo hasta 8 Procesadores en el Servidor Físico, hasta 1TB de RAM, Quick Migration y Live Migration.
Anteriormente, ya hablamos de Hyper-V, principalmente en aquella migración de Virtual Server 2005 R2 SP1 sobre Windows Server 2003 x64 a la PRE-RELEASE de Hyper-V sobre Windows Server 2008 x64 RTM. En este caso, vamos a estar centrados en la configuración de Hyper-V sobre Windows Server 2008 x64 SP2 (ahora ya no es PRE-RELEASE), así como en algunas consideraciones de Diseño o Buenas Prácticas.
Si en su momento, migramos de Virtual Server 2005 R2 SP1 a Hyper-V uno de los servidores gemelos del Laboratorio de GuilleSQL, en esta ocasión, le toca el turno al segundo de los servidores (adiós Virtual Server ;-).
Algunas Recomendaciones y Buenas Prácticas con Hyper-V
A continuación se incluyen varias Recomendaciones y Buenas Prácticas en la utilización de Hyper-V. Como seguro que se me olvidan un montón, intentaré actualizarlo con el tiempo, según vaya conociendo y aprendiendo más.
- Utilizar un puerto de red exclusivamente para la gestión del servidor físico (ej: conexiones RDP, copia de ficheros a través de Ethernet, administración remota, etc.).
- Utilizar uno o varios puertos de red, exclusivamente para las Máquinas Virtuales.
- Es posible aislar a nivel de red las Máquinas Virtuales, utilizando diferentes VLANs, mejorando así la seguridad. Debe tenerse en cuenta que la configuración de VLANs y Redes Virtuales en Hyper-V, depende de la tarjeta de red utilizada y de sus drivers, además de requerir configuraciones adicionales en los conmutadores de red (Switches).
- Es posible arrancar una Máquina Virtual desde red, en caso de necesidad, utilizando Pre-Boot Execution Environment (PXE), sólo en el caso de utilizar adaptadores de red Legacy en la Máquina Virtual (Legacy Network Adapter).
- Almacenar las Máquinas Virtuales en LUNs sobre Fibre Channel o iSCSI. En caso de la pérdida de un servidor físico (Host), se facilitará la posibilidad de presentar las LUNs a otro servidor físico (Host) para recuperar el servicio lo antes posible (por poner un ejemplo, pero hay muchas más ventajas).
- Es posible montar Hyper-V en Cluster, dotando así de Alta Disponibilidad a la infraestructura de Virtualización, de tal modo que pueda realizarse un balaceo automático de las Máquinas Virtuales (Quick Migration) en caso de la caída o pérdida de un servidor físico (Host). En este caso, se requiere de Almacenamiento SAN, ya sea Fibre Channel o iSCSI. Además, los servidores físicos deben formar parte de un Dominio de Directorio Activo.
- Crear los Discos Virtuales (VHD) de tamaño fijo, en vez de Dinámicos.
- Los Discos Virtuales que hospeden el Sistema Operativo en las Máquinas Virtuales (es decir, los discos de Sistema, o disco C de toda la vida), deben montarse como IDE, en vez de cómo SCSI.
- Almacenar la información de Configuración y Estado de las Máquinas Virtuales, así como los Discos Virtuales y los SnapShots, en discos físicos independientes del disco del sistema.
Escenario de partida
Partimos de una máquina con la siguiente configuración hardware:
- Placa base Asus M2N-SLI Deluxe con Procesador AMD Phenom Quad Core 9650.
- 8GB de memoria RAM en módulos de 2GB DDR2 800 Kingstone Hyper-X.
- 2 puertos de red Gigabit (cobre) para uso exclusivo por Hyper-V (es decir, para las Máquinas Virtuales).
- 1 puerto de red Gigabit (cobre) para gestión del servidor físico (conexiones RDP, copia de ficheros a través de Ethernet, administración remota, etc.), con una dirección IP fija.
- Si se desea utilizar iSCSI, es recomendable utilizar puertos de red adicionales para uso exclusivo por iSCSI. Recordemos que para iSCSI podemos utilizar una tarjeta de red normal (a poder ser Gigabit o más), o una HBA iSCSI (que a fin de cuentas es una tarjeta de red, que descargará a la CPU de ciertas tareas, optimizando el rendimiento).
- 1 Disco Seagate SATAII de 200GB 7200 rpm para Windows Server 2008 (Sistema/Boot).
- 2 Discos Seagate SATAII de 400GB 7200 rpm cada uno, dedicados en exclusiva para hospedar los Discos Virtuales (Virtual Disk) de la Máquinas Virtuales, así como los Snapshots y la información de estado de las Máquinas Virtuales. Estos discos son los que ofrecerán el almacenamiento físico de las Máquinas Virtuales.
En lo relativo a la configuración de software, tenemos instalado en la máquina Windows Server 2008 SP2, actualizado desde Windows Update a la fecha. Las tarjetas de red que van a utilizarse para las Máquinas Virtuales, no tienen configurado nada, como se muestra en la siguiente pantalla capturada.
El servidor está configurado en Grupo de Trabajo, es decir, actualmente no pertenece a ningún dominio de Directorio Activo. Quizás la principal ventaja de que los servidores de virtualización (Host) formen parte de un Dominio de Directorio Activo, es la posibilidad de montar Hyper-V en Cluster, y así disfrutar de Quick Migration. Sin embargo, en mi caso no tengo una SAN en casa para hacer estas pruebas (sé que es raro, pero no, no la tengo ;-), por lo que lo montaré con discos locales y en Grupo de Trabajo.
Requisitos de Hyper-V en Windows Server 2008
Antes de empezar, es importante tener en cuenta algunos Requisitos de Hyper-V.
Principalmente, deben utilizarse Procesadores de 64 bits (bueno, esto fácil, ya que el único procesador que se fabrica desde hace años que no es 64 bits, es el Intel Atom de los Ultra Portátiles, el resto son todos 64 bits, independientemente de que montemos un Sistema Operativo de 32 bits).
Hyper-V sólo está disponible en Windows Server 2008 x64. En cualquier caso, aprovecho para recordar que Windows Server 2008 es el último Sistema Operativo de servidor fabricado por Microsoft para x86 (32-bits). Las siguientes versiones de Sistema Operativo, empezando por Windows Server 2008 R2, sólo estarán disponibles en 64 bits (al menos, hasta nueva orden ;-).
Por si a alguien se le pasa por la cabeza (a mi se me pasó), Hyper-V no puede habilitarse en Máquinas Virtuales, sólo en servidores físicos que cumplan los requisitos (esto lo he leído, pero no lo he probado).
Además, debe estar habilitada la Virtualización en la BIOS. En mi caso, no tuve que hacer nada (de hecho, en la BIOS original, no aparecía esta opción, y pude hacer funcionar Hyper-V correctamente), pero en algunas situaciones es necesario incluso tener que actualizar la BIOS del servidor para poder acceder a la opción de habilitar o deshabilitar la Virtualización. Realmente, lo que estamos haciendo en este paso es habilitar la tecnología Intel-VT (si montamos procesador Intel) o habilitar la tecnología AMD-V (si montamos procesador AMD). El resto de fabricantes de procesadores, no existen ;-) Esto se hace desde la BIOS, por lo que en función de cada Placa Base y versión de BIOS, se deberá proceder de una u otra forma, insistiendo en que puede ser necesario tener que actualizar la BIOS del servidor físico.
Lo mismo ocurre con DEP. Debe habilitarse DEP (Data Execution Prevention) en la BIOS, en caso de no estar habilitado.
Habilitar Hyper-V en Windows Server 2008 Full Installation
Hyper-V es un Role de Windows Server 2008, por lo tanto, para habilitar Hyper-V deberemos agregar el Role Hyper-V desde Server Manager.
Para ello, lo primero que deberemos hacer es abrir la herramienta administrativa Server Manager, y en el Nodo de Roles, seleccionar Add Roles.
En la pantalla de Bienvenida, click Next para continuar.
En la pantalla Select Server Roles, deberemos seleccionar Hyper-V. Seguidamente, click Next para continuar.
En la pantalla Hyper-V, click Next para continuar (nótese que aquí nos avisa de que es posible que tengamos que activar la Virtualiación en la BIOS, como comentamos antes):
En la pantalla Create Virtual Networks, no seleccionar ninguna tarjeta de red. Esta configuración la realizaremos a posteriori manualmente. Click Next para continuar.
En la pantalla Confirm Installation Selections, click Install para continuar (ojo, que nos avisa que requerirá un reinicio, y eso Windows, no lo perdona ;-).
Barrita de progreso al canto.
Y tras escasos segundos, voalá (o como se diga). Ya está instalado, eso sí, le debemos un reinicio a Windows. Click Close para continar.
Pues eso, que debemos un reinicio.
Tras el reinicio, al volver a logarnos en el servidor, no encontraremos con la pantalla de Installation Results, indicándonos que ha finalizado la instalación de Hyper-V. Click Close para continuar.
Realizado todo esto, ya tenemos agregado el Role de Hyper-V en nuestro Windows Server 2008. ¿Fácil, verdad? De todos modos, tengamos en cuenta, que aún queda configurar Hyper-V, agregar Máquinas Virtuales, etc.
Habilitar Hyper-V en Windows Server 2008 Server Core
Si la instalación de Windows Server 2008 utilizando Server Manager (en una instalación Windows Server 2008 Full Installation) parece fácil, mucho más lo es sobre Windows Server 2008 en Server Core.
Tan sólo, es necesario ejecutar lo siguiente: start /w ocsetup Microsoft-Hyper-V, y seguidamente, reiniciar el servidor. Al menos, eso es lo que he leído (de momento, no lo he probado).
Hyper-V, Microsoft Cluster, y Quick Migration
Una forma sencilla de dotar de Alta Disponibilidad a nuestra infraestructura de virtualización basada en Hyper-V, es montar Hyper-V en Cluster, que además permitirá la funcionalidad de Quick Migration (y no sólo de Failover).
Hyper-V en Cluster y Quick Migration ofrecen una ventaja doble, ya que además de conseguir dotar de Alta Disponibilidad a las Máquinas Virtuales Hyper-V como tal, también se consigue implícitamente que aplicaciones que no son Cluster-Aware puedan funcionar como si lo fueran, al estar montadas sobre Máquinas Virtuales en un Cluster y aprovechar la funcionalidad de Failover y de Quick Migration. En el caso de Hyper-V (en su versión 1.0, quiero decir), se requiere Windows Server 2008 Enterprise o Datacenter, y no está incluido en Microsoft Hyper-V Server 2008 (es decir, en la versión gratis). Otra cosa es Micrososft Hyper-V Server 2008 R2 (el gratis), que además incluye Live Migration (conceptualmente similar a Quick Migration, pero con una indisponibilidad prácticamente imperceptible).
Ya hace tiempo que hablé un poco de Microsoft Cluster en Windows Server 2003, sin embargo, en este caso estaríamos hablando del Failover Cluster de Windows Server 2008, es decir, el Microsoft Cluster de Windows Server 2008.
Uno de los principales requisitos para montar un Cluster es la necesidad de un Almacenamiento externo, es decir, tener acceso a un Almacenamiento SAN, ya sea a través de Fibre Channel o iSCSI. Una posibilidad, es utilizar Windows Storage Server 2008 x64 junto con Microsoft iSCSI Software Target.
Es importante tener en cuenta que los requisitos para montar un Cluster con Windows Server 2008 son ligeramente diferentes. Por poner un ejemplo práctico, no podremos utilizar Linux OpenFiler ni Linux iSCSI Enterprise Target (IET), como sistemas de Almacenamiento SAN compartido por iSCSI (que con Windows Server 2003, funcionaba), aunque si podremos utilizar la solución iSCSI de Microsoft.
El detalle de la configuración del Failover Cluster de Windows Server 2008 queda fuera del alcance de este artículo.
Así, la utilización de un Cluster permitirá que ante la caída de un servidor físico ejecutando Hyper-V, sus Máquinas Virtuales puedan levantarse de forma automática en otro servidor físico con Hyper-V, miembro del mismo Cluster, minimizando así el tiempo de pérdida de servicio, y aumentando la disponibilidad. Esto es lo que se denomina una Failover. Evidentemente, en caso de operaciones de mantenimiento sobre los servidores físicos, resulta especialmente cómodo.
Sin embargo, un Failover no es lo mismo que Quick Migration. Un Failover representa recuperarse de la pérdida de servicio de un nodo de cluster sobre otro nodo vivo (existe un reinicio de las Máquinas Virtuales), mientras que Quick Migration consiste en guardar el estado de una Máquina Virtual que corre sobre un nodo del cluster, para que seguidamente otro nodo del Cluster tome posesión de los recursos del cluster relacionados con dicha Máquina Virtual (ej: los discos), y levante la Máquina Virtual (por lo tanto, no hay reinicio de la Máquina Virtual, aunque sí una pequeña pérdida de disponibilidad). Es decir, al final, es como un balanceo de un Grupo de Recursos del Cluster, por verlo desde el punto de vista de Microsoft Cluster (MSCS) en Windows Server 2003.
Para quien desee profundizar más en la funcionalidad de Quick Migration, le recomiendo la lectura del siguiente White Paper de Microsoft: Quick Migration with Hyper-V
Configuración básica de Hyper-V
Una vez instalado Hyper-V (es decir, después de agregar el Role Hyper-V), es recomendable revisar algunas configuraciones, antes de empezar a crear Máquinas Virtuales.
Desde la herramienta administrativa Hyper-V Manager, click con el botón derecho sobre el servidor deseado, y seguidamente, click en la opción Hyper-V Settings del menú contextual.
En el diálogo Hyper-V Settings, tenemos dos opciones de configuración especialmente importantes (el resto, no son muy relevantes, la verdad):
- Virtual Hard Disks. Permite especificar la ruta por defecto que se desea utilizar para la creación de nuevos Discos Virtuales. Inicialmente, está configurado con C:\Users\Public\Documents\Hyper-V\Virtual Hard Disks. Es una buena práctica almacenar esta información en discos independientes al disco del sistema.
En mi caso particular, no me resulta de gran utilidad, ya que deseo repartir los Discos Virtuales entre dos discos físicos (las unidades E y F), pero en otros casos, entiendo que resultará cómodo establecer este valor. Pero al menos, cambiaré su valor por defecto, no sea que por algún error, en un futuro se pudieran crear nuevos Discos Virtuales en el disco C, dejando sin espacio libre en disco a esta unidad al servidor.
- Virtual Machines. Permite especificar la ruta por defecto que se desea utilizar para la creación de nuevas Máquinas Virtuales. Inicialmente, está configurado con C:\ProgramData\Microsoft\Windows\Hyper-V, siendo esta ubicación la que originalmente almacena los ficheros XML de configuración de Máquinas Virtuales.
Esta configuración es bastante importante, ya que bajo la ruta que especifiquemos, se crearán varias subcarpetas, en particular la subcarpeta Virtual Machines y la subcarpeta Snapshots (esta última, cuando creemos una Snapshot). Además, en caso de especificar una ruta diferente a la que viene de fábrica, es importante tener en cuenta que en la ruta original (C:\ProgramData\Microsoft\Windows\Hyper-V) se crearán Symbolic Links apuntando a los ficheros de configuración de las Máquinas Virtuales.
La subcarpeta Virtual Machines almacenará los ficheros XML de configuración de las Máquinas Virtuales. Sin embargo, es importante tener en cuenta, que también almacenará dos ficheros por cada Máquina Virtual con su información de estado: un fichero con extensión vsv que suele ocupar pocos MB y un fichero con extensión bin del tamaño de la memoria asignada a la Máquina Virtual. Así, si tenemos varias Máquinas Virtuales a las cuales les hemos asignado un total de 16GB de memoria RAM, deberemos tener al menos 16 GB para almacenar la información de estado. Además, es una buena práctica almacenar esta información en discos independientes al disco del sistema.
La subcarpeta Snapshots se utilizará como ruta por defecto para el almacenamiento de las instantáneas (Snapshots) de Máquinas Virtuales. Téngase en cuenta, que tras la creación de una nueva Máquina Virtual, es posible cambiar la ubicación de las Snapshots para dicha Máquina Virtual. Es decir, cada Máquina Virtual podría utilizar una ruta diferente para sus Snapshots. Evidentemente, lo más cómodo (digo yo), es que se utilice la misma ruta para todas las Máquinas Virtuales. En cualquier caso, es una buena práctica almacenar esta información en discos independientes al disco del sistema.
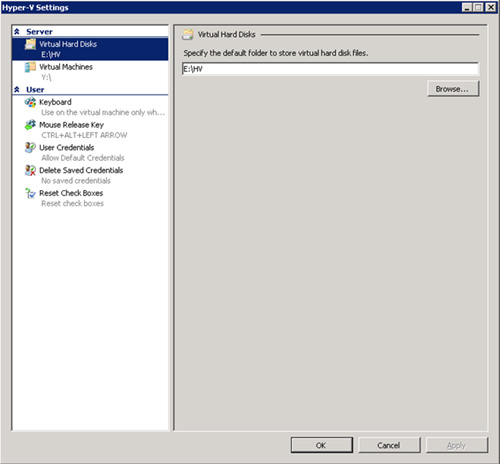
Antes de continuar, es importante tener algún concepto de qué es un SnapShot. Un SnapShot de una Máquina Virtual es una imagen de dicha máquina en un momento en el tiempo, incluyendo los datos, configuración y estado de la Máquina Virtual. No debe utilizarse como un método de copia de seguridad, entre otros motivos, porque basa su funcionamiento en los Discos de Diferenciación, y en caso de pérdida de los Discos Virtuales originales, nos quedaríamos en bragas.
El resto de configuraciones del diálogo Hyper-V Settings, no son demasiado representativas (yo no suelo tocarlas).
Antes de continuar, y tras ver la configuración de las ruta por de defecto para el almacenamiento de los ficheros de configuración de Máquinas Virtuales Hyper-V, es importante tener claro el funcionamiento de la rutas de los ficheros de configuración de Máquinas Virtuales Hyper-V. Con esto, deberíamos de ser capaces de definir las rutas que deseamos utilizar en nuestra implementación de Hyper-V. En el caso de ejemplo, se desea utilizar las siguientes rutas, en cada uno de los dos discos (E y F) utilizados para Máquinas Virtuales:
- E:\Virtual Machines. Almacenamiento de los ficheros de configuración XML de las Máquinas Virtuales Hyper-V.
- E:\Virtual Hard Disks. Almacenamiento de los Discos Virtuales (VHD) de las Máquinas Virtuales Hyper-V.
- E:\Snapshots. Almacenamiento de los Snapshots de las Máquinas Virtuales Hyper-V.
Aclarado esto, continuamos.
Configuración de Redes Virtuales
El siguiente paso a realizar es la configuración de Redes Virtuales en Hyper-V, VLANs y Switch Trunk, tarea que no describiremos en este artículo, al estar ya relatada en un artículo anterior. En cualquier caso, se trata de una configuración de gran importancia en Hyper-V, en la que vale la pena emplear un poco de tiempo en su diseño (¿Cuántas tarjetas de red utilizar? ¿Cuántas VLANs utilizar? Etc.).
Creación de Discos Virtuales y Máquinas Virtuales con Hyper-V Manager
Ahora que ya tenemos instalado y configurado Hyper-V, así como las Redes Virtuales que necesitamos, llega el momento de crear las correspondientes Máquinas Virtuales y Discos Virtuales.
Lo primero que deberemos tener en cuenta, es que durante el asistente de creación de una nueva Máquina Virtual, desde Hyper-V Manager, es posible también crear un nuevo Disco Virtual, sin embargo este será un Disco Dinámico. Debido a que habitualmente nos interesará crear Discos Virtuales (VHD) de tamaño fijo, deberemos crear los Discos Virtuales por separado (desde fuera del asistente de creación de Máquina Virtual), para seguidamente poder conectarlos a la correspondiente Máquina Virtual. Además, el asistente de creación de una nueva Máquina Virtual está orientado a la creación de un único Disco Virtual, por lo que en aquellos casos en que sea necesaria la creación de varios Discos Virtuales, será necesario crearlos por separado, además de que posiblemente necesitemos agregar nuevas controladoras virtuales SCSI.
Otro motivo por el que no crear los Discos Virtuales desde el asistente de creación de una nueva Máquina Virtual, es debido a que habitualmente utilizaremos Discos Virtuales (VHD) maquetados con sysprep para el Sistema Operativo. Quiero decir, lo normal es crearse una Máquina Virtual con un Disco Virtual (VHD) para el sistema, montar sobre dicha Máquina Virtual el Sistema Operativo deseado, los Integration Componentes, y otro software corporativo que se desee, y finalmente ejecutar un sysprep. Realizado todo esto, podemos eliminar dicha Máquina Virtual, pero guardar su Disco Virtual (VHD) como oro en paño, de tal modo, que cuando necesitemos una nueva Máquina Virtual con el mismo Sistema Operativo, se hace una copia de dicho Disco Virtual (VHD), se le asigna a la Máquina Virtual de turno, y ya está. Al arrancarla, el Sistema Operativo ya estará instalado, y simplemente se presentará un MiniSetup que pedirá un mínimo de datos (esto creo que se puede hacer de manera desatentida, pero no lo he probado), y a currar.
Aclarado esto, comenzamos con la creación de una nueva Máquina Virtual Hyper-V a través del asistente. Lo primero de todo, abrir la herramienta administrativa Hyper-V Manager, y seleccionar la opción New Virtual Machine del menú contextual del Host deseado, como se muestra en la siguiente pantalla capturada.
El diálogo de bienvenida de turno, click Next para continuar.
Especificar el nombre de la nueva Máquina Virtual. Opcionalmente, es posible seleccionar una ubicación alternativa a la de por defecto para almacenar el correspondiente fichero de configuración de la Máquina Virtual. Es importante tener claro el funcionamiento de las rutas de los ficheros de configuración de las Máquinas Virtuales. Click Next para continuar.
Especificar la cantidad de memoria que se desea asignar a la Máquina Virtual, y click Next para continuar.
Seleccionar la Red Virtual con la que se desea enlazar la tarjeta de red virtual. Téngase en cuenta, que por defecto se creará una única tarjeta de red de tipo Network Adapter, por lo que si con esto es suficiente, tan contentos. En caso de necesitar configurar múltiples tarjetas de red virtuales, o de necesitar poder configurar la VLAN, o necesitar de una tarjeta de red virtual de tipo Legacy Network Adapter, etc., será necesario realizar la configuración después de crear la Máquina Virtual, editando su configuración (el asistente llega hasta donde llega). Click Next para continuar.
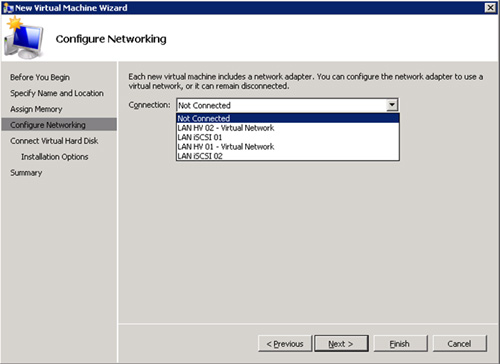
Seleccionar el Disco Virtual (VHD) que se desea utilizar. Téngase en cuenta, que si creamos un nuevo Disco Virtual (VHD) desde aquí, se creará de tipo Dinámico, por lo que si lo deseamos de tamaño fijo, o necesitamos múltiple Discos Virtuales, pues nuestro gozo en un pozo (en este caso deberemos editar la configuración de la Máquina Virtual tras su creación). Habitualmente, suele seleccionar la opción de Attach a virtual hard disk later, y después de la creación de la Máquina Virtual, o bien creo los Discos Virtuales que necesite, o bien copio de alguna maqueta que tenga ya sysprepeada, etc. Click Next para continuar.
Revisamos la información de la pantalla de resumen, y si está todo OK, click Finish.
Realizado todo esto, habremos creado nuestra primera Máquina Virtual. Sin embargo, es muy recomendable editar la configuración de la Máquina Virtual tras su creación, ya que el asistente de creación de una nueva Máquina Virtual, tan sólo nos permite configurar algunas de las posibles opciones, y probablemente necesitemos o deseemos configurar alguna que otra cosa más. Para editar la configuración de una Máquina Virtual existente, debe seleccionarse la Máquina Virtual deseada, utilizarse la opción Settings del menú contextual, como se muestra en la siguiente pantalla capturada.
Al editar la configuración de la Máquina Virtual, lo primero que podemos hacer es utilizar la página Add Hardware, para añadir tarjetas de red virtuales o controladoras SCSI virtuales, como se puede apreciar en la siguiente pantalla capturada.
En la página BIOS se puede realizar alguna configuración básica, que no merece mayor explicación que la siguiente pantalla capturada.
La página Memory, tan sólo permite especificar la memoria que se desea asignar a la Máquina Virtual, sin mayor misterio. En la página Processor, se puede especificar el número de procesadores que se desea asignar a la Máquina Virtual (esta configuración depende del Sistema Operativo que se desee montar en la Máquina Virtual), así como ciertas condiciones de gestión de recursos. Habitualmente no toco nada aquí, aunque pueden existir escenarios en que se desee personalizar alguna de estas configuraciones. Téngase en cuenta, que si tenemos un Quad Core en el Host y asignamos un único procesador a una Máquina Virtual, esta Máquina Virtual podrá consumir hasta un 25% de la capacidad máxima de procesamiento del Host.
Podemos seleccionar cualquiera de las controladoras virtuales de la Máquina Virtual (sean IDE o SCSI), para añadir nuevos Discos Virtuales o DVDs virtuales (montar imágenes ISO o una unidad de DVD física del Host).
Podemos seleccionar las tarjetas de red virtuales, para configurar la Red Virtual con la que se desea conectar, configurar la VLAN deseada, así como la MAC Address.
También es posible configurar puertos series virtuales, aunque en mi caso, no he tenido que hacerlo jamás.
Es posible seleccionar que servicios de los Integration Services se desean utilizar en la Máquina Virtual. Habitualmente, se utilizan todos, aunque puede haber excepciones (ej: desmarcar Time synchronization).
En la página Snapshot File Location es posible especificar la carpeta que se desea utilizar para el almacenamiento de los Snapshots de la Máquina Virtual en cuestión. Téngase en cuenta, que se utilizará una subcarpeta Snapshot por debajo de la ruta aquí especificada. Suele recomendarse utilizar un disco diferente para los Snapshots, con el objetivo de evitar problemas de disco (tanto de rendimiento, como de quedarse sin espacio libre). Debe tenerse en cuenta, que no es posible cambiar la ruta de Snapshots en una Máquina Virtual que ya tiene Snapshots creados.
En la página Automatic Start Action, puede configurarse como deseamos que se comporte la Máquina Virtual en el inicio del Host. Habitualmente, suelo configurar las Máquinas Virtuales para que se inicien de forma automática (opción Always start this virtual machine automatically).
En la página Automatic Stop Action, puede configurarse qué acción se desea que tome la Máquina Virtual en caso de una parada ordenada del Host. Habitualmente, suelo configurar esta opción para realizar una parada ordenada de la Máquina Virtual, es decir, la opción Shut down the guest operating system.
Llegados a este punto, habremos dejado nuestra Máquina Virtual configurada a nuestro antojo, y podremos arrancarla para empezar a trabajar con ella.